Alle Jahre wieder das gleiche Problem: Man hat eine Hand voll Rechner mit Windows 7 zu bespielen und hat keine Lust, pro Rechner 1h für die Installation von Updates zu warten, oder ärgert sich bei jeder einzelnen Installation, dass man erstmal 1 GB an Updates herunterladen muss.
Aus diesem Grund habe ich mich auf die Suche nach einer einfachen Möglichkeit gemacht, ohne ominöse Tools aus suspekten Foren, eine Windows 7 Setup-DVD (für Home, Home Premium, Professional und Ultimate) mit den integrierten, aktuellen Windows-Updates zu erstellen.
*Update* Ich habe eine kleine Software gefunden, mit der sich innerhalb der Anwendung alle Updates für Windows 7 herunterladen und in eine CD integrieren lassen. Keine Werbesoftware und hat – auch wenn es etwas länger gedauert hat – umfangreicher funktioniert als mit der nachfolgenden Anleitung. Schaut’s euch mal an: WinToolKit */Update*
Folgende Anleitung habe ich auf einem Windows 8 Pro (64bit) getestet; sie wird aber auch auf einem Windows 7-System funktionieren.
Mittels des Kommandozeilen-Tools dism.exe werden wir die einzelnen *.wim-Dateien einer Windows 7-SetupDVD öffnen, die Updates integrieren und eine neue SetupDVD erstellen.
Für die Installation benötigen wir:
- Eine Windows 7 SP1 Setup-DVD oder ein ISO-Image
- Das aktuelle WinFuture UpdatePack (Windows 7 SP1, 64bit)
- Das OSCDIMG-Tool von Microsoft
OSCDIMG-Tool installieren
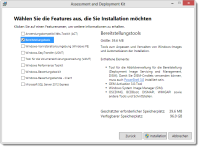 Ladet euch das Tool unter obigem Download-Link herunter und startet die Installation.
Ladet euch das Tool unter obigem Download-Link herunter und startet die Installation.
Hierbei ist nichts zu beachten; der Wizard kann einfach durchgeklickt werden – ihr solltet jedoch bei der Auswahl der Komponenten lediglich den Punkt „Bereitstellungstools“ auswählen.
Setup-Ordner vorbereiten
Erstellt euch einen neuen Ordner „win7“ auf „C:„.
Darunter legt ihr einen Ordner „win7dvd“ für die Setup-DVD, einen Ordner „win7mount“ zum Öffnen des WIM-Images und einen Ordner „win7updates“ für die zu integrierenden Updates an.
Hier sammeln wir alle benötigen Updates und Tools und halten das Root-Verzeichnis sauber.
Wenn ihr eine Windows 7 SP1-DVD zur Hand habt, legt Sie ein und kopiert den kompletten Inhalt nach „C:\win7\win7dvd„.
Für den Fall, dass ihr ein MSDN/Technet/Trial-Image der Windows 7-DVD besitzt, könnt ihr es mit WinRAR in obiges Verzeichnis entpacken (wieder mit Rechtsklick -> WinRAR -> Entpacken nach XXX).
Die Windows-Updates besorgen
Um die Windows-Updates integrieren zu können, müssen wir sie ersteinmal herunterladen.
Es gibt hierfür mehrere Wege; der einfache ist, sich das WinFuture Update-Pack für Windows 7 SP1 64bit (Vollversion) herunterzuladen.
Die *.exe-Datei (in meinem Fall: WinFuture_7SP1_x64_UpdatePack_2.30_September_2013-Vollversion) kann dann mit z.B. WinRAR per Rechtsklick „WinRAR -> Entpacken nach XXX“ extrahiert werden.
Springt in dieses Verzeichnis, wechselt in den Unterordner „data“ und kopiert alle darin befindlichen Dateien in den Ordner „C:\win7\win7updates„.
Ein paar Worte zu Alternativen Update-Quellen
Ich habe in meinem Test auch versucht, über das c’t offline update (wsus offline) Updates herunterzuladen und zu integrieren. Anscheinend werden aber auch Updates für nicht-SP1-Systeme heruntergeladen, die bei der Integration zu Problemen führen. Bei mehreren versuchen, die betreffenden Updates zu identifizieren, gab es immer das gleiche Ergebnis: Während der Windows 7-Installation erscheint eine Fehlermeldung, das Setup startet neu, und dann befindet man sich in einer Endlosschleife.
Versuche, die passenden Updates mit z.B. dem „Windows Update Downloader“ herunterzuladen sind ebenfalls fehlgeschlagen, den es gibt keine Win7-Deutsch-Updateliste…
Wer Angst hat, nicht alle Updates mit dem Update-Pack zu erwischen, den kann ich beruhigen. Wenn man das WinFuture Update-Pack entpackt, hat man etwa 100-110 Updates. Der wsusoffline lädt etwa 125 Updates herunter, da sind teils aber auch Runtimes dabei.
Ein ungepatchtes Windows 7 frisch nach der Installation hat nach aktuellem Stand 131 Updates ausstehend. Wenn man die Updates, wie weiter unten beschrieben, integriert, stehen nur noch 48 Updates aus. Das sind dann aber auch z.B. Updates für den IE 9/10, für .NET-Runtimes, etc. dabei – also Dinge, die sich ebenfalls nicht „mal eben“ integrieren lassen, da es sich um Anwendungen handelt (und keine Updates) oder auf Abhängigkeiten aufbauen.
Die WIM-Datei öffnen
Öffnet nun eine Kommandozeile als Administrator und lest aus eurer Quell-DVD die enthaltenen Windows-Versionen aus:
|
1 |
dism /get-wiminfo /wimfile:c:\win7\win7dvd\sources\install.wim |
Ihr erhaltet eine Auflistung der enthaltenen Windows-Versionen, gemäß einer INDEX-Nummer:
|
1 2 3 4 5 6 7 8 9 10 11 12 13 14 15 16 17 18 19 20 21 22 23 24 25 26 27 28 |
C:\>dism /get-wiminfo /wimfile:c:\win7\win7dvd\sources\install.wim Tool zur Imageverwaltung für die Bereitstellung Version: 6.2.9200.16384 Details für Abbild: "c:\win7\win7dvd\sources\install.wim" Index: "1" Name: "Windows 7 HOMEBASIC" Beschreibung: "Windows 7 HOMEBASIC" Größe: 13.008.484.498 Bytes Index: "2" Name: "Windows 7 HOMEPREMIUM" Beschreibung: "Windows 7 HOMEPREMIUM" Größe: 13.522.504.399 Bytes Index: "3" Name: "Windows 7 PROFESSIONAL" Beschreibung: "Windows 7 PROFESSIONAL" Größe: 13.424.176.078 Bytes Index: "4" Name: "Windows 7 ULTIMATE" Beschreibung: "Windows 7 ULTIMATE" Größe: 14.097.305.821 Bytes Der Vorgang wurde erfolgreich beendet. |
Nun müsst ihr die jeweilige WIM-Datei mounten – unter Angabe der Index-Nummer der Windows-Version, in die ihr die Updates integrieren wollt; ich starte mit Nummer 4:
|
1 |
dism /mount-wim /wimfile:c:\win7\win7dvd\sources\install.wim /index:4 /mountdir:c:\win7\win7mount |
Wenn ihr die Windows-Updates in mehrere Versionen einbetten möchtet, müsst ihr nach Abschluss der Integration das WIM-File unter Angabe der anderen Index-Nummern erneut öffnen, die Updates integrieren, und so weiter. Damit später bei der Installation per SetupDVD eine Auswahl der zu installierenden Windows-Version erscheint, nutzt das eicfg-Removal-Tool; dazu später mehr.
Windows-Updates integrieren
Um nun die Windows-Updates in die soeben gemountete WIM-Datei zu integrieren, führt folgenden Befehl aus:
|
1 |
dism /image:c:\win7\win7mount /add-package /packagepath:c:\win7\win7updates\ |
Nachdem alle Treiber integriert wurden, müssen die Änderungen zurück in die WIM-Datei geschrieben und das Image entladen werden:
|
1 |
dism /unmount-wim /mountdir:c:\win7\win7mount /commit |
Neue SetupDVD erstellen
In meinen beiden Tests wurde das Tool, oscdimg.exe nicht zur PATH-Variable von Windows hinzugefügt, weshalb man das Programm nicht beliebig von der Kommandozeile starten kann.
Damit man „alles beisammen hält“ habe ich es aus dem Installations-Ort in das c:\win7-Verzeichnis verschoben.
Kopiert also die Datei „oscdimg.exe“ aus dem Verzeichnis
- C:\Program Files (x86)\Windows Kits\8.0\Assessment and Deployment Kit\Deployment Tools\amd64\Oscdimg
nach C:\win7
Springt nun von der Kommandozeile in dieses Verzeichnis
|
1 |
cd c:\win7 |
und führt folgenden Befehl zur Erstellung der neuen SetupDVD aus:
|
1 |
oscdimg.exe -lWIN7 -m -u2 -bc:\win7\win7dvd\boot\etfsboot.com c:\win7\win7dvd c:\win7\win7neu.iso |
Die erstellte, neue Setup-DVD c:\win7\win7neu.iso lässt sich mit Windows-Bordmitteln direkt auf eine leere DVD brennen.
Auswahl der Windows 7-Version während der Installation
Auf einer Windows 7-SetupDVD können mehrere Windows 7-Varianten (Home, Home Premium, Professional oder Ultimate) vorhanden sein.
Erscheint bei der Installation keine Auswahl für die jeweilige Version, ist in der ei.cfg auf der DVD die jeweilige, automatisch zu installierende Version ausgewählt.
Um eine Auswahl während der Installation zu erhalten, kann die ei.cfg gelöscht werden. Elegant geht dies mit dem eicfg-Remover.
Ladet euch das Programm hier herunter, entpackt es, und startet die eicfg_remover.exe als Administrator. Es erscheint ein Öffnen-Dialog; wählt hier die win7neu.iso aus und klickt öffnen – es erscheint eine Bestätigung, dass die ei.cfg entfernt wurde.
Brennt nun das ISO auf eine DVD und erfreut euch einer Versionsauswahl während der Installation!


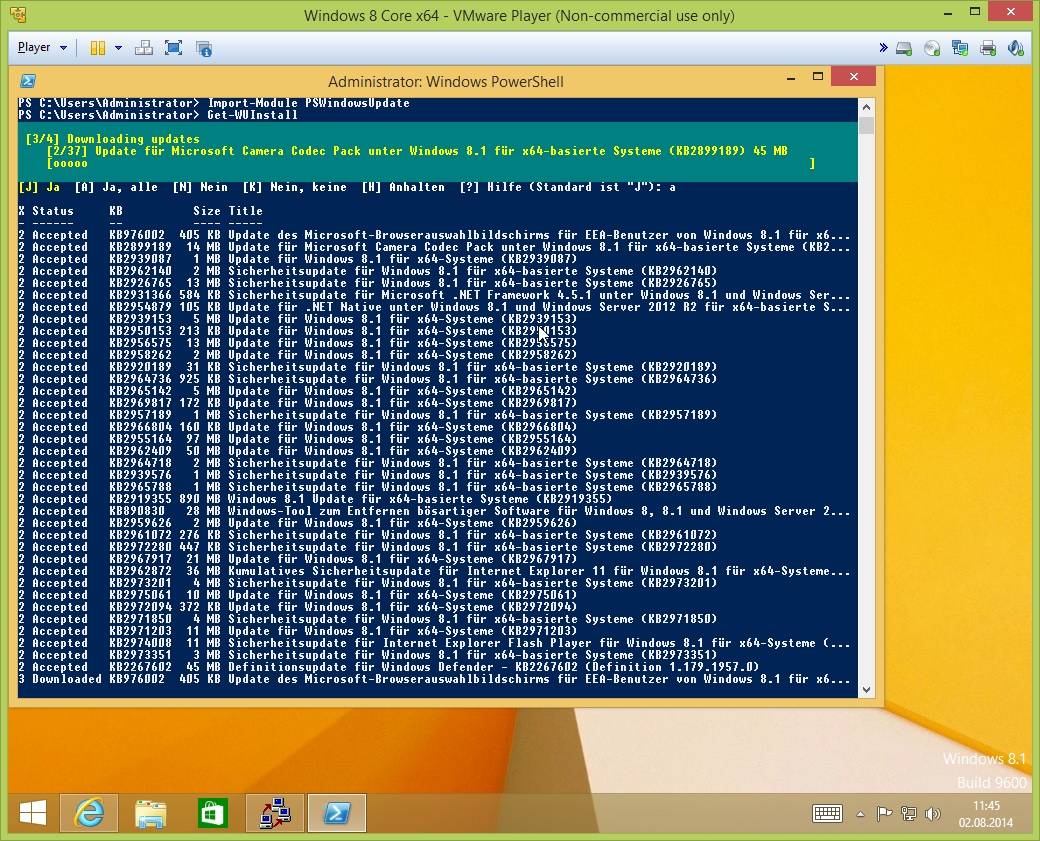


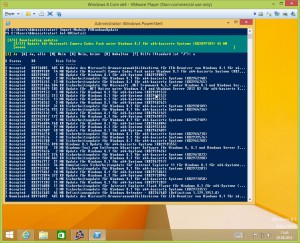

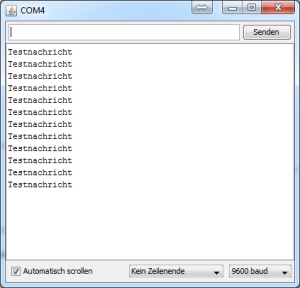
Klasse Anleitung …
… allerdings solltest Du hier noch ergänzen:
Darunter legt ihr einen Ordner “win7dvd” für die Setup-DVD, und einen Ordner “win7mount” zum Öffnen des WIM-Images an.
Da fehlt der Ordner „win7updates“
und hier ->
Springt in dieses Verzeichnis, wechselt in den Unterordner “data” und kopiert alle darin befindlichen Dateien in den Ordner “C:\win7\updates“.
ändern des Pfades auf „C:\win7\win7updates“
dann passt es …
Hallo,
danke für die Info; habe die betreffenden Stellen gefixt!
Hallo,
klasse Anleitung, da ich jetzt eben vor der aufgabe stehe mein win 7 neu aufzusetzen und die updateorgie zu vermeiden mein bestreben ist.
Frage 1:
geht das auch mit einer Win 7 dvd ohne SP1?
Frage 2:
gibt es einen weg sämtliche systemtreiber, also zb soundkarte, grafikkarte etc auch zu integrieren und gleich mit installieren zu lassen?
Danke
Hallo Roy,
ja, das sollte auch mit einer Windows 7 DVD ohne SP1 funktionieren.
Dort kann man im übrigen auch das SP1 integrieren, z.B.:
http://www.wintotal.de/windows-7-dvd-inklusive-service-pack-1-erstellen/
Treiber lassen sich ebenfalls einbetten. Ich hatte da öfters versucht, Treiber-Pakete von DriverPacks.net einzubinden:
http://driverpacks.net/
Das ging leider bei mir immer in die Hose; zum einen wird das Image danach sehr viel größer, zum anderen klappt dann meistens die Windows-Installation nicht mehr.
Momentan verwende ich auf Arbeit einen WDS (Windows Deployment Service) und passe WIM-Images an, um sie auf neue PCs zu deployen. Hier integriere ich ebenfalls Treiber – primär Netzwerk- und AHCI/Raid-Treiber. Wichtig erscheint mir da bisher, dass man wirklich nur explizit die Treiber integriert, die man dann auch tatsächlich verwendet, um das Fehlerpotential gering zu halten.
Auf dieser Microsoft-Seite sind ein paar Befehle aufgelistet:
http://technet.microsoft.com/de-de/library/dd744355%28v=ws.10%29.aspx
Ich mache das dann immer so:
1) Image mit dism mounten
2) Updates integrieren
3) Treiber integrieren
4) Änderungen in das WIM schreiben + unmounten
Die Treiber entpacke ich mir aus den Installationsdateien (manchmal kann man setup.exe’s mit WinRAR entpacken; manchmal startet man das Setup, geht währenddessen in den %TEMP%-Ordner und schaut in die zuletzt angelegten Ordner rein) und packe Sie in ein Verzeichnis (c:\drv) und führe dann folgenden Befehl aus:
dism -Image:“D:\xxx\win7\mountdir“ -Add-Driver -Driver:“c:\drv“ -recurse -ForceUnsigned
Dann werden alle Treiber, auch in Unterverzeichnissen, in das Image integriert.
Ich empfehle dir, das fertige Image danach per VMware/VirtualBox zu testen.
Absolut geniale Anleitung. Gratulationen.
Hi,
also ich habe es nun 2 mal versucht nach Anleitung, das funzt auch alles, aber nach der Installation von Win7 Pro, muss ich trotzdem alle 130 Updates runterladen und installieren.
Was mache ich falsch
Hallo,
also, unter Umständen fallen mir da zwei Dinge ein:
1) Es stehen nach der Integration tatsächlich noch 130 Updates an (ohne Updates-integriert wären es dann ~200)
2) Du speicherst (commit) nach der Integration der Updates in das gemountete WIM das WIM nicht. Man mountet das Image, integriert in das Verzeichnis die Updates, und schreibt danach die Änderungen zurück ins Image, von dem man dann das ISO erstellt.
Installiere dir doch mal Testweise eine Win7-VM aus dem originalen, unveränderten Image und prüfe, wieviele Updates offen sind. Und dann eben noch einmal virtuell mit deinem angepassten Imagen installieren, und beides vergleichen. Entweder ist die Zahl der verbleibenden Updates gleich – dann hast du ein Problem beim Integrieren der Updates, oder die Zahl ist nicht gleich – dann hat zumindest ein Teil der Integration geklappt, aber ggf. nicht bei allen Updates.
Hallo!
Ich komme bei dem Punkt „Neue SetupDVD erstellen“ nicht weiter.
Es wird beschrieben: Springt nun von der Kommandozeile in dieses Verzeichnis
1 cd c:\win7 – mich verwirrt das „1 cd“, gemeint ist doch aber der win7 ordner?
und führt folgenden Befehl zur Erstellung der neuen SetupDVD aus:
oscdimg.exe -lWIN7 -m -u2 -bc:\win7\win7dvd\boot\etfsboot.com c:\win7\win7dvd c:\win7\win7neu.iso – WO soll ich den Befehl ausführen
Ansonsten hat alles bei mir bisher funktioniert.
Hallo,
die Darstellung ist tatsächlich etwas komisch… die „1“ ist die Zeilennummer des Codestücks; d.h. das dient bei mehrzeiligen Inhalten zur Orientierung; die darfst du natürlich nicht in die Kommandozeile kopieren.
Du musst also ausführen:
cd C:\win7
Und danach in der gleichen Eingabeaufforderung den Befehl:
oscdimg.exe -lWIN7 -m -u2 -bc:\win7\win7dvd\boot\etfsboot.com c:\win7\win7dvd c:\win7\win7neu.iso
Ich hoffe das klappt jetzt bei dir 🙂
Danke erst einmal für die Antwort!
Wo oder wie soll ich „cd C:\win7“ ausführen -> in Start/Suche, cmd oder soll ich einfach nur ins Verzeichnis wechseln?
der Befehl „oscdimg.exe -lWIN7 -m -u2 -bc:\win7\win7dvd\boot\etfsboot.com c:\win7\win7dvd c:\win7\win7neu.iso“ soll in cmd zur Erstellung des Image ausgeführt werden?
Ich erhalte leider folgende Fehlermeldung in DISM: “ Der Befehl mount-wim ist unbekant“ Was mache ich falsch?
Gruß Simon
Hallo,
hast du vielleicht Rechtschreibfehler drin? Oder / mit – vertauscht?
Kann mir jemand/niemand weiterhelfen?
Was ist das für ein Zeichen vor WIN7? >lWIN7
Hallo,
dass ist der „-l“-Parameter für oscdimg.exe, der eine Bezeichnung des Volumes angibt:
-l Bezeichnung
Gibt die Volumebezeichnung an. Verwenden Sie keine Leerzeichen zwischen der Option l und Bezeichnung.
Beispiel: -lMYLABEL
Hallo und vielen Dank für die einfache Anleitung!
Funktioniert alles wunderbar.
Allerdings müssen trotz des aktuellsten Update-Packs noch ca 60 Updates geladen werden. Darunter Alle Inter Explorer Versionen ab 8 (9, 10, 11) sowie das NetFramework 4.5 + 4.5.1
Gibt es eine Möglichkeit diese auch noch zu integrieren, sodass sie nicht manuell nachinstalliert werden müssen?
Vielen Dank im Vorraus
Tom
Hatte ich ja geschrieben…
Mir ist, außer mit komischen Zusatztools (nLite & Co) kein Weg bekannt, um diese Runtimes und IE-Updates einzubetten. Ggf. ließe sich da etwas triggern, in dem man die Installationspakete mit auf die CD gibt und bei der ersten Anmeldung nach der Installation silent ausführt – aber das habe ich auch noch nicht versucht; und wenn ich ehrlich bin, glaube ich nicht, dass das ein vielversprechender Lösungsweg ist :/
Es gibt aber Anwendungen, auf die man ausweichen kann; z.B. c’t offline update (wsus offline), oder diesen Runtime-Installer, den man einmal startet, die Runtimes anklickt, und den Rest installiert er von selbst.
Vielen Dank für den sehr guten Startpunkt. Nach etlichen Stunden mit Fehlversuchen habe ich eine „single layer“ DVD mit Win7x64 Pro de, die (stand Ostern) 5-7 Updates benötigt. Darunter den Update-Agent, Browser-Auswahl und aktuelle Definitionsdateien für den Defender, d.h. man ist in wenigen Minuten auf aktuellem Stand.
Gemachte Erfahrungen:
1. Mit der richtigen Version von „dism.exe“arbeiten, „dir dixm.exe /s /d“ gibt Aufschluss darüber, wo sich sonst noch Versionen befinden. Wenn kein Pfad in Richtung „WAIK“ gesetzt wurde, wird die ältere Version aus „System32“ verwendet. Die aktuellste Version für Win8 kann auch für Win7 eingesetzt werden.
2. Es kommt auf die Reihenfolge der Updates an, die man mit einem „/add-package“-Befehl integriert. Ich integriere in 6 Staffeln und benenne dazwischen immer das jeweilige Staffel-Verzeichnis in „win7update“ im Explorer um und wiederhole den oben genannten „/add-package“-Befehl:
a: 158 Pakete
b: 4 Pakete als Voraussetzung für IE11
c: IE11-Paket
d: 5 Pakete für IE11 (Sprachpaket, IE-Spelling de/en, Hyphenation de/en)
e: 3 Pakete Updates für IE11
f: 16 Pakete (u.a. KMDF, UMDF etc.)
Erst dann kommt „unmount /commit“. Auf diesem Wege erübrigt sich die IE 8 -IE 10 Installations- und Update-Arie.
3. Es lassen sich sowohl *.cab als auch *.msu-Dateien gleichzeitig integrieren. Nur sollte man dringend auf Bit-Version und Sprache achten.
4. Da das .NET-Framework Version 4.5.1 die Versionen 4 und 4.5 ersetzt, erübrigt sich auch hier die Installation der Vorversionen, Sprachpakete und Updates. Eine Integration der exe-Dateien in die „Install.wim“ ist leider nicht möglich. Stattdessen liegen diese 4 Pakete (Setup, 2 Updates, Sprachpaket = Installationsreihenfolge) im Verzeichnis „win7dvd\updates“ und werden mit „setupcomplete.cmd“ im Verzeichnis „C:\Win7\win7dvd\sources\$OEM$\$$\setup\scripts“ nach dem Anlegen des Benutzers und Rechnernamens mit den Parametern “ /quiet /norestart“ aufgerufen. Ein genauer Blick ins Verzeichnis „$OEM$“ entsprechender Anbieter-DVDs ist recht erhellend.
4. Wie beim Framework wird das Update für „msxml4“ ins Verzeichnis gelegt und in einer Zeile in „setupcomplete.cmd“ und gleichen Parametern aufgerufen.
Gerne kann ich die jeweiligen Update-Listen und Script zur Verfügung stellen.
Der naheliegende Versuch, mit Hilfe eines frisch installierten und komplett aktualisierten PCs alle Updates (*.cab) aus dem Verzeichnis „SoftwareDistribution“ zu fischen war bislang erfolglos. Mit dem Winfuture-Paket die Grundlage, wurden anhand der angezeigten erforderlichen Updates nach und nach die weiteren Pakete heruntergeladen.
P.S.:
Ich habe vor über 10 Jahren den gleichen Aufwand mit WindowsXP betrieben, um die Rechner im weniger versierten Bekanntenkreis schneller neu zu „betanken“, obwohl ich schon ein anderes OS im primären Einsatz hatte und habe. Aktuell ist ein gleichartiges „Win 8.1 update 1“ im Testlauf. Erstaunt hat mich die seit 10 Jahren unverändert hemdsärmelige Unterstützung und zunehmende Komplexität mit weiteren (teil-)Versionen seitens des Herstellers. Dass mit derartigem Unterbau die monatliche Bereitstellung aktuell kombinierter Updates seit DVD-Pressung nicht trivial ist, leuchtet ein. Aber den Bedarf komplett zu ignorieren ist schon bedenklich. Insbesondere bei den vielen ehrenamtlichen „Supporten“ und damit „Multiplikatoren“, die die Rechner im Familien- und Bekanntenkreis in Gang halten und stetig länger auf ein Update-Fenster starren.
Hi,
vielen dank für deine ausführlichen Infos.
Ich habe mich neulich mit MDT 2012 zum Deployment von Windows 7 per USB-Stick beschäftigt und aufgrund eines Hinweises mal das Tool „WinToolkit“ ausprobiert. Im Gegensatz zu zu RSeven und diesen anderen, zweifelhaften Tools hat das einen besseren Eindruck gemacht – das keine Werbung auftaucht, war schonmal ein Pluspunkt.
Über das Tool gibt man direkt eine DVD-Source an, kann ohne viel Aufwand alle verfügbaren Updates für ein OS herunterladen und diese auch integrieren – das hat in meinem Fall für eine ISO mit 3 WIMs etwa 3,5h gedauert.
Zwar wird da auch nicht alles integriert; aber nach erfolgreicher Installation standen „nurnoch“ 40 Updates für ein Windows 7 SP1-System aus; das waren schonmal 100 weniger als in der im Artikel beschriebenen Lösung.
Wer sich also nicht unbedingt 4 Tage mit dem Patchen von Installations-CDs abmühen möchte, sollte sich mal besagtes Tool ansehen. Habe zumindest bisher keine negativen Erfahrungen gemacht…
Und ja, ich find’s auch schrecklich, dass Microsoft da keine passende Lösung anbietet. Für Win7 sollte man ggf. auch mal ein SP2 rausbringen…
Danke für die Anleitung. Bin gerade am werken. Verstehe ich das richtig, daß wenn ich die Updates in alle 4 Versionen einbetten will die ganze WIM Integration 4 mal machen muss??? Ich dachte das W7 Kernel ist gleich und nur irgendwie intern kastriert?
Hallo,
ja, da hast du leider Recht 🙂 Weiß nicht, warum Windows das so regelt – aber die WIMs enthalten wohl das komplette „Installationsabbild“ der jeweiligen Version; da ist zwischen den Versionen nicht viel geshared – insofern … dauert’s lange 🙂
Boah….eine weitere Meisterleistng von MS 😉 Ultimate und Pro hätte ich durch 🙂 Jetzt lasse ich mal die HPE laufen, Basic werde ich nicht machen! Und dann das ganze für 32-bit nochmal!
Danke für die Rückmeldung!!!
Ich werde auch noch das WinToolkit probieren. Mal sehen was es kann 🙂
Hab jetzt mal ein wenig mit dem Wintoolkit herumgespielt. Manches kann es ganz einfach. Die Update Integration ist aber nicht so ganz trivial. Bei meinen ersten Versuchen gab es bei Update Nr. 277 von 521 einen Fehler und die ganze Zeit war für den Hugo. Vielleicht probiere ich mal Gelegenheit nur die „wichtigen“ Updates zu integrieren. Vielleicht liegt es auch daran, daß ich versuche ein Multilanguage Image zu modelieren 😉
In dem so erstellten ISO Image ist aber keine ei.cfg.
Eicfg_remover.exe gibt daher eine Fehlermeldung aus.
Hallo,
bei mir war eine vorhanden – daher eine Frage: Beim so erstellten ISO, bei der Installation: Erhälst du die Auswahl, welche Windows-Version installiert werden soll? Dann ist die eicfg_remover.exe natürlich nicht mehr nötig.
Hi, habe heute deine Anleitung ausprobiert., die einzige Schwierigkeit war das unmounten. Da brauchte ich mehrere Versuch bis das geklappt hat.
Der „Trick“ war ich mußte den Befehl im c:\win7 Ordner ausführen. Das war mir aus deiner Anleitung nicht klar geworden.
Nein, es klappt doch nicht. Wie lösche ich den win7mount Ordner. Bekomme immer die Meldung ich habe die Rechte vom TrustedInstaller nicht
Irgendwas mache ich bei dem unmounten falsch?
Hallo,
habe gerade noch einmal recherchiert und den Unmount-Befehl geprüft; das ist schon der Richtige. Alternativen habe ich nicht gefunden – und nach obiger Anleitung auch selbst schon mehrere DVDs erstellt; da gabs immer keine Probleme beim unmount.
Kann das gerade selbst nicht testen (sitze an einem Mac): Mittels
dism /get-mountedwiminfoKannst du dir wohl die gemounteten WIMs ansehen. Prüfe damit mal, ob die WIM auch tatsächlich entladen wurde. Wenn nicht, versuchs noch einmal mit den dort angezeigten Pfaden und obigem Unmount-Befehl.
Wenn keine WIM mehr geladen ist, setze doch vom Mount-Verzeichnis die Berechtigungen zurück (Besitzer auf deinen Benutzer ändern, auf alle untergeordneten Elemente anwenden) und lösche den Ordner erneut.
Hi,
danke für die schnelle Antwort.
Kann es sein, wenn ich zuerst das Sp1 mit RT7lite eingebunden habe, das RT7lite irgendwie dazwischen funkt?
Hallo,
kann natürlich alles sein 🙂
Warum lädst du dir nicht eine Windows 7-Trial mit SP1 aus dem Netz? DigitalRiver & Co.?
Ich bin wirklich blöd. Jetzt habe ich den Fehler. Ich habe wie bei Dir im Menü keine 4 verschiedene Win7 Versionen. Sondern nur noch 1. Ergo muß ich ja anstelle wie Du mit 4…. mit 1 arbeiten. Dann klappt es auch.
Wenn es geht, lösche meine obigen Kommentare bitte
Schönen Sonntag
[…] einem meiner vorherigen Artikel habe ich erklärt, wie man auf unterschiedliche Weise Updates in eine Windows 7-DVD integrieren kann. Das Prozedere ist sehr zeitaufwändig und zusätzlich auf Windows 7 beschränkt, […]
Hiho! Erstmal vielen Dank für dieses HowTo, hat super geklappt! Nun wüsste ich gerne, ob ich ein so erstelltes ISO inkl. Updates irgendwann später, sagen wir in 6 oder 12 Monaten, nochmals entpacken kann, um ein dann aktuelleres WinFuture Update-Pack wieder wie oben beschrieben mit einzubinden? Oder beginnt man dann besser wieder ganz von vorne mit einem „reinen“ Win 7+SP1? Danke.
Nunja, du kannst natürlich die Updates auch nachträglich integrieren.
Aber schau mal hier, da habe ich eine neue Möglichkeit beschrieben die besser funktioniert (weil man ALLE Updates seitens Windows integriert bekommt – auch .NET und Internet Explorer):
http://www.3bm.de/2014/08/02/windows-78-referenzinstallation-inkl-updates-mit-dism-exe-erstellen/
Die erste Anleitung die ich gefunden habe, die wirklich funktioniert. Danke
Hallo,
ich bekomme beim erstellen des Images folgende Fehlermeldung:
oscdimg.exe -lWIN7 -m -u2 -bc:\win7\win7dvd\boot\etfsboot.com c:\win7\win7dvd c:\win7\win7neu.iso
Die Version von C:\win7\oscdimg.exe ist nicht mit der aufgeführten Windows-Version kompatibel. Öffnen Sie die Systeminformationen des Computers, um zu überprüfen ob eine x86-(32 Bit)- oder eine x64-(64 Bit)-Version des Programms erforderlich ist, und wenden Sie sich anschließend an den Herausgeber der Software.
Ich habe eine 32 Bit Version als BS installiert und die ISO Datei ist auch eine 32-Bit Version.
Was mache ich falsch?
Danke 🙂
Gruß
Kevin
Schande auf mein Haupt…
Ich habe die falsche oscdimg.exe benutzt…
Ist noch etwas früh 😉
Danke für die Anleitung 🙂
[…] […]
Dankeschön für diese gut gemachte Anleitung! Ich habe vorher wie ein Blöder gegoogelt, gesucht und ausprobiert – bei den bisherigen Anleitungen, die ich gefunden hatte, gab es im Migrationsprozess dann immer irgendeinen Fehler.
Mit dieser Anleitung hier hat es dann zum ersten Mal ohne Fehler geklappt. Die Feuerprobe muss die neu gemachte .iso allerdings noch bestehen -> Installation auf den PC 🙂 Aber nach den Kommentaren hier bin ich schon mal zuversichtlich. Allerdings wirds bei mir noch bisschen dauern, da die Komponenten für den neuen PC noch nicht alle da sind und der PC daher klarerweise noch nicht zusammengebaut ist 😉
Danke….Cool Gemacht
Hallo,
bei mir ist da irgendwas schief gelaufen. Jetzt wollte ich nochmal von vorne anfangen und den Win7mount Ordner löschen, aber der lässt sich nicht mehr löschen.
Sie müssen die erforderlichen Berechtigungen von „TrustedInstaller“ erhalten um Änderungen an diesem Ordner durchführen zu können.
wie bekomme ich den gelöscht ??
Gruß Thomas
Hallo,
2 Minuten Google, 1. Hit:
https://www.google.de/search?q=wim+dism+mount+l%C3%A4sst+sich+nicht+l%C3%B6schen&ie=utf-8&oe=utf-8&aq=t&rls=org.mozilla:de:official&client=firefox-a&channel=sb&gfe_rd=cr&ei=TWh9VLvxGon5-ga1r4DICQ
Hier unter Punkt 2.1:
http://www.wintotal.de/die-ungeahnten-moeglichkeiten-der-install-wim-teil-2/
Wirklich gelungener Aritkel, hat mir sehr geholfen innerhalb von wenigen Minuten ein funktionierendes Installationsmedium zu erstellen. Auch super die prompte Antwort auf hier gestellte Fragen.
Moin Bastian!
Ich habe die Anleitung exakt so ausgeführt. Zuerst auf einer virtuellen Maschine in Hyper-V. Ich konnte das fertige Image dann zwar auf einer physischen starten, aber nicht auf einer weiteren virtuellen. Ich wiederholte den Vorgang dann auf einer physischen Maschine, mit Windows 7 sowie 8.1, wo die Anleitung ebenso perfekt umzusetzen ist, nur leider mit dem selben Ergebnis.
Beide Images booten sofort, nur eben nicht virtuell.
Liegt es an Hyper-V?
Hast du von ähnlichen Problemen gehört??
MfG
Micha
Hallo Micha,
hast du bei der neuen, virtuellen Maschine die Generation 2 gewählt? Nehm mal 1. Habe nämlich genau das gleiche Problem; glaube hier hat jemand in den Kommentaren einen Hinweis erstellt (oder google mal danach). Mir war es „zuviel Aufwand“ nachträglich die Images nochmal anzupassen, daher wähle ich meist Gen1, da ich’s in dieser Art nur privat einsetze, und es für mich da keinen Unterschied macht.
Absolut korrekt!!
Gen1-Maschine erstellt –> läuft fehlerfrei!
Danke!
Übrigens Klasse-Anleitung!
Schönes WE..
Funktioniert diese Anleitung auch analog für Server 2012 R2 ??
MfG
Funktioniert mit 8.1 Update-Pack einwandfrei!
Hey, ja – sollte mit allen Windows-Versionen zwischen 7 und 8.1 funktionieren. 🙂
Hallo nutze diese Anleitung nun schon ein paar mal und zwar immer dann wenn ich das OS neuinstalliere aber nur den teil um die Treiber packs von driverpacks.net zu integrieren deswegen nun auch ein beitrag.
Der korekte Befehl fur die Treiber lautet
dism /image:c:\win7\win7mount /add-driver /driver:c:\win7\win7treiber\ /recurse /ForceUnsigned
MFG
Saugjunkie
Moin Bastian,
ist es möglich, Updates in wim-Dateien zu injizieren?
Wenn ja, wie?
MfG
[…] Updates in Windows 7-CD integrieren (64bit) – 3bm.de08.10.2013 – Es gibt hierfür mehrere Wege; der einfache ist, sich das WinFuture Update-Pack für Windows 7 SP1 64bit (Vollversion) herunterzuladen. […]
[…] Updates in Windows 7-CD integrieren (64bit) […]